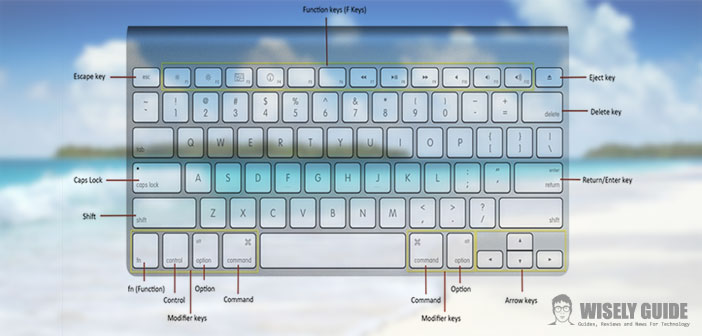Mac keyboard shortcuts, here are 10 more interesting to facilitate the daily work and quick access to certain functions that would otherwise require the use of a mouse.
After showing the top 10 most useful Mac keyboard shortcuts, following the drafting of WiselyGuide proposes a new guide, which contains 10 other shortcuts that can facilitate the work of each user on the Mac is simple keystrokes that pressed simultaneously to start one of the many fast functions hidden within Mac OS.
Often, these shortcuts increase productivity when working at the computer because it does not allow you to use the mouse to perform operations more quickly.
1. Open a folder : Command + Shift + G
Sometimes you need to reach a certain folder dispersed within your hard drive. This shortcut allows you to jump to a specific folder, simply knowing the name. After clicking on the appropriate buttons on the keyboard, it will open a panel in which you can enter the name of a particular destination, so as to reach it without going through the finder.
2. Save and Shut Down : Ctrl + Command + Eject Media
This handy shortcut to be used mainly at the end of the day when you want to turn off the computer, allows you to exit all applications (before the exit allows you to save changes to open documents), then restart the computer. Beware though, after starting the shortcut will be hard to go back, reason for which the user will have to undergo a reboot of the machine.
3. Select All : Command + A
Useful for those who need to copy or simply select multiple files in a single folder. The shortcut in question allows you to select all the items in the Finder window in the foreground, or the desktop, if you are not open other windows. Adding the ALT key to this shortcut, you get the opposite effect, namely to deselect all items.
4. Minimize all : Command + Alt + M
Useful for those who works with many open windows within a single desktop. This simple shortcut speeds up the work by closing all active windows. It allows you to minimize all windows so you can see the desktop and select files in the package.
5. Create a new folder : Command + Shift + N
Another shortcut that speeds up the use of the Mac in the everyday. Pressing these keys simultaneously simple allows you to create a new folder. Very useful for those who need to move items to certain destinations and organize your work in folders.
6. Start Slideshow : Command + Alt + Y
The shortcut in question allows you to start a quick presentation. The shortcut works only on versions of Mac OS X 10.5 or newer. Useful, especially on the media side, because after you select all the items in a folder, such as photos, a slideshow will start automatically.
7. Capture screen with selection : Command + Shift + 4
This combination allows you to get a picture of the screen of your Mac with the option of selection. After pressing the key combination, you can select via the mouse cursor to the exact area of the screen to capture.
8. Image capture windows : Command + Shift + 4 + Spacebar
If the previous command, instead of using the mouse to select a custom area of the screen to capture, replacing the spacebar, you can perfectly capture the image of a given window, so as to obtain a perfectly clipped on the screen perimeter of a given window. Therefore, the first thing to do is start cmd + shift + 4, then move the mouse cursor over the folder you want to capture and then press the spacebar. Finally, by clicking with the mouse, you will capture the screen area of a given window. Useful for those who want to capture images of an open window on the second floor and not totally visible.
9. Capture desktop : Command + Shift + 3
Similar to the previous two shortcuts, this feature allows you to quickly capture the entire screen area and thus obtain an image of the interior screen with all the open folders. Useful when you want to share your workspace with others.
10. Empty Trash : Command + Shift + Backspace
This simple shortcut allows you to empty the trash, but passing from the confirmation menu. After starting the combination will be necessary to confirm emptying trash using the mouse.
If you want to empty the trash without displaying the dialog box, you will need to add to the previous combination ALT key.