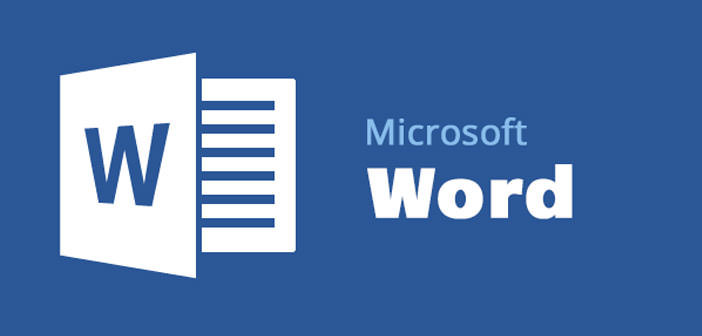How to create an automatic index with Microsoft Word
Have you just finished writing a long document (graduation thesis, short story or any other text you could wish for) and would you like to facilitate consultation by automatically inserting an index?
It is a very intuitive operation, which requires few trivial clicks. Find out in detail how to do it using the Microsoft Word text editor (a version of Word 2007 is taken, but the procedures remain the same, even the tags on which to click to get the result in question have the same or similar names).
Below are the details to create this. It is advisable to follow the guide step by step so as to have a result as well as useful also aesthetically pleasing to the eye of those who will read what has just been written.
File preparation
Open the file to which you need to add the index. The first thing to do is a format it using the titles. You can do this by placing the mouse arrow at the level of the Word tools and clicking on ” Format / Styles and formatting “.
A small window will open to the right of the screen, which contains various writings, including ” Title 1 “, ” Title 2 “, ” Title 3 ” and so on, in progressive order. From here you can use all the tools necessary to create an automatic index.
Introduction of paragraphs and sub paragraphs of the file
Position the cursor at the level of the Word toolbar and click on ” Insert / Reference / Indexes and Table of Contents “.
To create the index click on the ” Summary ” icon. Check that the boxes ” Show page numbers ” and ” Page numbers right aligned ” are selected at the same time, this to avoid misalignments of the text which would be not only unpleasant to see, but also cause misaligned text.
Now that the raw index has been set, some features of the list itself can be modified from this screen. If you have additional sub-paragraphs, you can always proceed by selecting the text in question and format it using the ” Title 3 ” button.
By positioning the cursor at the toolbar level, you can change the fill font, text style, text size, italic, bold or underlined format: the style is left to the reader who will create the one that best fits the document he is working on.