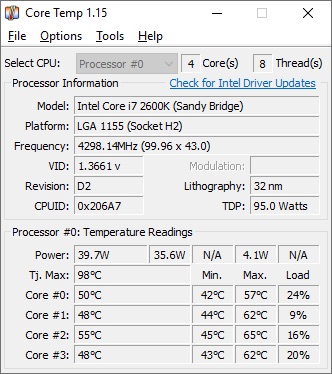How to monitor CPU temperature with Core Temp
Monitoring the temperature of the internal components of the computer is used to understand what the PC health status is and is essential to guarantee its perfect durability.
Using a periodic check, if problems occur, it would be possible to run for cover before any malfunction of the fans creates damage to the CPU, RAM, or hard disk.
Core Temp is a free program that allows you to monitor the details of the processor’s status and displays its temperature in real-time; it becomes essential to master its functions in the best way.
In this regard, in the guide that follows, we will see some useful advice on how to monitor the CPU temperature with Core Temp in the simplest possible way, trying to optimize the time available.
Now you just have to follow all the steps of the guide!
Core Temp download
First, connect to https://www.alcpu.com/CoreTemp/ from which you can download the program for free simply by clicking on More downloads under the heading Download: Core Temp 1.15.1. Depending on the operating system you are using, you will have to choose whether to click on the 32 Bit item or the 64 Bit item.
Once downloaded, extract the contents of the zipped archive to consequently extract the contents Double-Click on the CoreTemp.Exe file. If you are using Windows 7 or Vista, press Yes to authorize the start of the program. Now that we have reached this point, we just have to move on to step number two, how the Core Temp program works.
How the Core Temp program works
In the window that will open, you can view all the details on the CPU of your computer and its temperature. In the Core #0, Core#1 fields, you will find the current processor temperatures, in the Min fields the minimum temperatures reached by the CPU, while in the Max fields, the maximum temperatures reached by the processor cores are listed.
It is possible to constantly monitor all this data also using Core Temp in the notification area. Now that we have reached this point, we just have to go to step number three, using the core temp programs hide menu.
Using the core temp program hide menu
In this case, enter the Hide menu, click the Show/Hide item then, entering the notification area; you can monitor the colored indicators each relating to a CPU core. The program supports the main processors of Intel and AMD directly from the official website you can find the list of programs compatible with the one in use.
It is good to always keep in mind that, for a correct PC functioning, the ideal CPU temperature must be between 40 and 50 degrees. If this range is exceeded, it is better to check the functionality of your personal computer. Now that we have reached this point, we just have to move on to step number four, using the SpeedFan program.
Using the SpeedFan program
Another very useful program similar to Core Temp is called SpeedFan, an excellent program, simple to use for everyone. This software is mainly dedicated to monitoring the activity of the air cooling system using a fan.
The program can be downloaded for free online. The temperature can be controlled in real-time, and the fan speeds can be adjusted. We find a graphical representation of the computer data. I hope this guide has been quite useful for everyone.