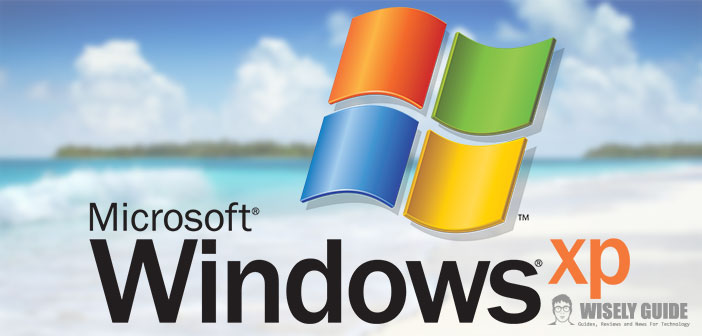Here is a straightforward guide on how to start a program at set times on Windows. Are you looking for a quick and easy way to start your favorite Windows programs at set times so that they are already running when you need them?
Do you want your email client to start automatically at a preset time? Well, then this guide is just what you were looking for. In a few simple steps, we will show you how to plan the start of a program in a few simple clicks.
Starting programs at set times is possible within most operating systems, but we will see how to start a program at set times on windows in this guide. Obviously, we can do it through simple programs if the operating system does not have this new feature. We see below all the details for how to plan the opening of a program at our decision.
The accessories
The Windows Start menu -> Accessories folder -> All programs, select the ‘Scheduled Tasks’ item from the System Tools menu. In the window that will open, double-click on the item ” Add scheduled task “a window will open in which you can now add the schedule you want.
To schedule the start of a specific operation, in the window that has just opened, select the Next button and then list the program you want to start at set times. Once selected, continue with selecting Next again.
As we have already said, if an operating system contains this functionality, it is effortless. As already written, go to the accessories folder in the start menu and then head towards the system utility menu. From that window that opens, we can still start our new schedule by adding the opening time and the program to open at that scheduled time.
The procedure
It is possible to repeat the procedure with any program, to be able to program their use during work or even in free time through the opening of applications, it is possible to program from the opening of a professional program to a simple playlist of your own favorite songs, and now, if you also like to plan your time, you can organize your favorite applications in a few simple clicks, as often as you like.
This procedure being effortless, can be repeated with most programs or even with games present inside computers. This does not cause any slowdown to the computer since we tend to modify an item already present on our PC. Furthermore, we can create a list of necessary programs that must be opened automatically at a specific time.
Research the program
If the program you want to start at set times is not in the list, click Browse in the start menu, select it through the window that will open after the search, and click Next to continue with the wizard. As the last step, it is necessary to check with a click the item relating to the frequency with which you want to start the program (every day, every week, every month, etc.) and continue with the Next button.
Now set the time at which you want to start the program, the day of the week, and the frequency with which you want to run the program (every day, every weekday, every preset number of days) and first click on Next for two consecutive times and then on the Finish button to complete the procedure.
Obviously, as we said, if a program should not be present among the pre-established programs or in a sense in the programs that come out to us in the list, we can still go and look for it through the start command of our computer. I have to wish you good program planning.