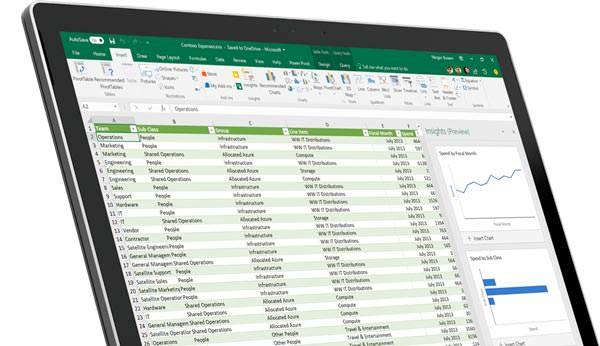In this guide, we will dedicate ourselves to a computer theme. Specifically, we will deal with Excel. We often use Excel to create archives or lists in which, through the use of filters, it becomes easy to find what we are looking for.
A classic example would be to create a file that contains all the books we have, or all the CDs, or a list of the restaurants. We have been to keep a sort of personal ” guide .” Now we will see how it is possible to insert images (the cover of the book or cd, the photo of the restaurant’s main dish, etc.) next to the Excel cells simply by setting them as a background in the comment windows.
Create the folder
If we insert an image directly into Excel, it remains as an independent object within the worksheet and is difficult to align with the row it refers to. We can solve this problem with a little trick by inserting the image that interests us as the background of the comment to the cell.
First of all, to facilitate the insertion work, we create a folder on the computer to insert the images we want to use. To create this folder, place ourselves on the desktop or a folder on our computer (for example, ” documents ” or ” images ” ), click the right mouse button, and then on ” New ” and then ” Folder ” in the drop-down menus that open.
As soon as the folder icon appears, we can give it a name (for example,” images per archive ” ).
Associate the image
Now that we have our folder with the images, let’s go to our Excel sheet, click the right mouse button on the cell to which we want to associate the image (for example, example, the cell with the title of the book), and from the drop-down menu select ” insert comment. “ A text box will appear, usually in it. We will find our username, which it is recommended to delete.
Then place the mouse cursor on the edge of the text box and click with the right mouse text. We select ” Comment format ” in the drop-down menu and then ” colors and lines ” in the window that opens. Then click on the drop-down menu’s arrow next to the ” Color ” bar and from here on ” Fill effects. “ Once this window is also open, go to ” Image “and then ” select image. “ We then choose the image that interests us (which we will find in the previously prepared folder) and click ” OK “until we return to the spreadsheet.
Use contrasting colors
Try using contrasting colors to make your spreadsheets more readable. For example, if you use a dark-colored font on a light-colored background image, it will be easier to read. We can also use the Alt + PG shortcut to add a background to images in your spreadsheets. The image in the background of the spreadsheet can increase the overall size of the spreadsheet. So, we select only those small images. You cannot add a background image to multiple worksheets at the same time.
Add the background
You can only add the background to one worksheet at a time. We remove the grid lines on the worksheets when using a background image. This makes them uniform. Note that when you add an image background to your spreadsheet using the method above, it will not appear when you print the sheet. To add printable backgrounds to your spreadsheet, use the second option.
Note! To add printable backgrounds to your spreadsheet, use the second option.