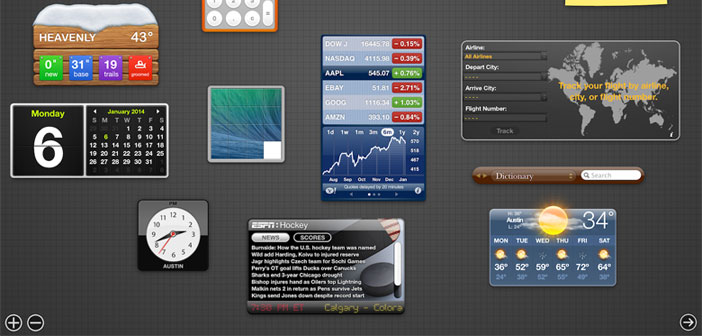One of the most useful features on our Mac is definitely the Dashboard. This simple application is actually a collection of ” Widget ” (so named by Apple), mini-applications, which are useful for quickly have an eye on all of the functionalities of the computer, the new updates a blog, the weather, the time … in short, it is a fast and easy way to have a glance effective on everything that interests us most.
In this guide we will see, therefore, how to add new Widgets to our dashboard to widen the possibilities of use. Here’s how to do it.
1.) First, we have to get to the Apple website to download new Widgets. Here’s the download page. There are other ways to get to this page, fortunately in our integrated Mac. For example, we can open the Dashboard and click on the ” + ” symbol in the bottom left corner. Then press ” Manage Widgets “. In the panel that appears, click on the button ” Other Widgets … ” and we will be transported on the page linked above.
2.) More briefly, holding down the mouse button on the icon of the Dashboard: From the menu that appears, choose ” Other Widgets ”
3.) At this point, you just have to choose the Widget that serves as one of the lists present! Each list represents a certain category of mini-applications to guide us in the choice. Thus, we can orient ourselves whether to choose a widget to our blog, to monitor the purse to find information about the album that we are listening, to play or just to beautify the Dashboard. There are actually all kinds. Once selected, click on the ” Download ” button on the right side of the page and begin to download the compressed file that contains our new Widget ..
4.) Once you have finished downloading the file, unzip the .Zip file by double clicking on its icon. At this point we should have a file with the name of the widget .wdgt extension. Installing it is very easy: just double click and it will be the same operating system to ask us if we want to install the widget and add it to the Dashboard! Just press ” Install ” and you’re done! Now you open the Dashboard, and we can decide the location of our new Widgets. From now on, every time we open our Dashboard, the new Widgets will be ready to take action right where we left off.