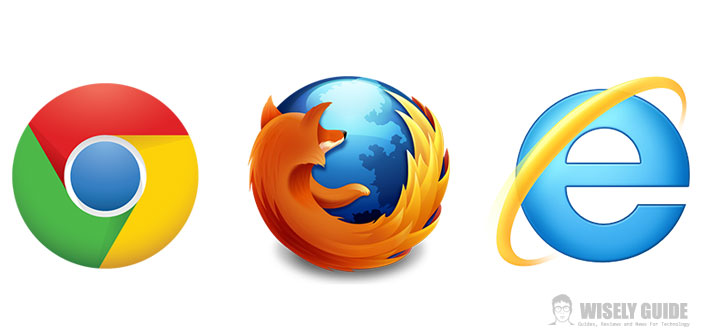There are various reasons for which there is the need to block a site. For example, you have to study or work and not to give into temptation you want to block, for example, the website of Facebook; or you do not want your kids from accessing specific portals.
There are no pop-ups or even unbearable to handle, and so on. Whatever your motivation, learning how to do this is quite simple.
In this guide, we will explain how to block a site if you use Firefox as your browser, Chrome or Internet Explorer. All Upcoming indications are normally valid for different devices from your computer because the programs and useful extensions to the cause are both very good, for example, on the iPad, both of which tablet smartphone.Let’s see the details.
How to block a website in Firefox
The question is always the same: how can I block a website? Well, if you use Firefox to surf the net, to solve the problem, you need to do is go on the page of browser add-ons and download a free extension: LeechBlock.
The procedure to be adopted is the following:
- Go to the page of the Firefox add-ons
- LeechBlock Click on ” Add to Firefox “
- Then, proceed with ” Install now “
- And finally ” Restart Now “
At this point, after restarting your browser, the extension will be active. Now I just have to head to the ” Tools ” section of Firefox, and proceed LeechBlog select ” Options. ” In the box that opened just need to enter the URL of the sites you want to block, one per line.
Tip : The block can also be set for a specific period of time, such as from 9:00 to 18:00, Monday to Friday. Alternatively, you can always check the option that provides the permanent blocking of the website. The program also allows you to create up to 6 different cards of lists of websites to be blocked, and add a password to prevent other’s users from changing the settings.
How to block a website in Chrome
As for Firefox, even to block a website in Chrome it only takes a simple extension from the Web Store to download the browser. Here’s how:
- Connect to the Chrome Web Store
- Click on the ” Add ” button at the top right of the extension TinyFilter
- At this point, a window will open: click on ” Add “.
Now, you have almost finished the whole thing. To block a site, you just have to log on to it and click on the icon of TinyFilter link at the top right of the toolbar of Chrome. From here you just have to select ” Block this site ” and then ” OK. ” The website is finally locked annoying! Although it is not possible to set a block of time as with Firefox, you can instead enter a password to prevent anyone from modifying your settings.
How to block a website in Internet Explorer
We close our guide taking care of how to block a website in Internet Explorer. Here, unlike the other two browsers, you do not need to download any additional component, but only you can just go the gear icon at the top right of your page. Then, proceed as follows:
- Select the ” Internet Options ” from the menu
- This will open a tab: Click on the ” Content “
- Then click on ” Activate ” to give effect to the function dedicated to the control occurred
- Now, go on the ” Approved Sites “
- Enter the URL of the site that you want to stop
- Check ” Never “
After this step, open the ” General ” tab and put a check in the ” Users can see sites that have no rating ” : in this way, prevent the browser to block all sites, limited to those selected – with ” Never. ” Even here, finally, you can enter a password to restrict access to preset options.