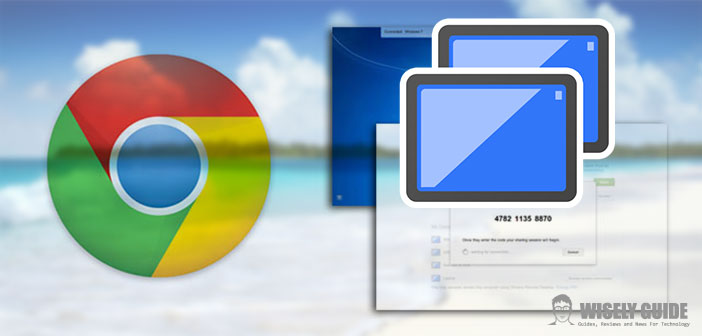Log on to our PC from another machine or from our smartphones is no longer a utopia with Chrome Remote Desktop this is possible, and in a simple and fast. After many rumors and half-confirmations, Chrome Remote Desktop has finally arrived on the world’s most popular browser and on Android, allowing users to remotely control your computer from another PC or from your mobile device.
The service is available free of charge thanks to Google. It is compatible with a wide range of devices, and is also quite simple to use. Chrome Remote Desktop can be used in place of apps like Teamviewer, and allows us to access our computers remotely perform remote assistance or on that of another person. Let us see how to install and use Chrome Remote Desktop and how to use it in our review.
Remote Desktop: Let’s start from the PC.
The service obviously requires the use of Google Chrome, the browser still most widely used. To enable it, you need to go to add an extension to the browser, just Chrome Remote Desktop, which you download from this page, and that requires a very rapid installation (identical to that of all other extensions). Once added to the browser, the extension will be accessible from the Applications list of Google Chrome.
Once you start Remote Desktop, the app will ask you to get permission to access extended to our Google account and on our machine to enable remote control services, to which we will have to give the OK to ensure that the service work. Without this, we are confronted with two possibilities: the first allows you to perform remote assistance. That is, to connect to another PC with Chrome or allow a person to remotely control your PC. That’s right: we’re going to see the replica of the desktop to another computer, and we can control it with mouse and keyboard as if it were our own.

The second option allows you to view and control the other hand always our Android PC remote from the app or from another computer from which we have logged in with the same Google account. This operation requires the use of a PIN to ensure that each connection is made in a secure manner. Let’s see how this works. Remote assistance, and then we discover the possibility of connection to your smartphone or tablet.
Remote Assistance.
The remote service has two simple buttons for two many functions: the first allows you to share your desktop with another person, the second to connect to the other PC. Both modes of use require the use of a code: when it allows access to our PC will generate a series of 12 numbers that will be communicated to the other person, so that this can add it via the second button and connect to our car. Conversely, we will have to enter a code number to go to control your PC from a third party.
Strange that it is not allowed quick access via Gmail address, but we can hope that this feature comes in the future. Once the connection is made, we will find ourselves in front of what the other person is displaying in front of his PC, and we can control it by simply moving the mouse.
The options are few: with the tongue sticking out at the top, you can go to choose whether or not to adjust the screen window, and log off the user whom we are commanding. The connection quality is high: in the test made by us, although we were both not in a particularly high-performance Internet network, the delay was reduced and the image always quite clear what that actually allows you to work on a remote PC without compromise usability.
For what it may be useful? Well, there are many fields of application. That classic is certainly helping a friend, a student or a colleague in difficulty in performing a task. Full control Chrome Remote Desktop offers just gives you the ability to make remote management also on a larger scale, perhaps in the most professional situations.
We login to our PC via Android.
The other part of Chrome Remote Desktop is a feature of access to other computers or PC via our thanks to Android. If you want to control our machines using another browser Chrome, you need to log in to your Google account and make sure you have installed the extension before. By enabling access to your PC, it will install a service that allows connection even without the browser open.
Use of this feature requires you to choose a security PIN to prevent access by people you do not like. Once you’ve chosen one, the connection will be done in a few moments. For Android, it required specific installable app for free from this page. It has an extremely simple: in the upper left corner, you will find the Google account associated with your device, allowing a switch quickly between them. On the right a key to force a refresh and the options open to the guidance of the app itself.
While Chrome on PC login is enabled, and we are working on the same Google Account, the name of your car will immediately appear among those available to the connection. Just one tap and enter the PIN previously set (you can also request not to have to put more manually) and here on the screen of our Android device’s screen will show what your PC is showing. Using the touchscreen you can go to interact by moving the cursor, perform the pinch-to-zoom in order to see more detail and click with a tap – for the right mouse button, press two fingers at the same time.
Here, too, the options are limited. Using the buttons in the upper-right corner we turn on the keyboard to enter text input, select a full-screen mode, send Ctrl + Alt + Del if you are working on Windows or log off from the session. Again, the quality is very high if you are under Wi-Fi, but expect some decline in latency and more when connected via 3G.
Chorme Remote Destop – Conclusions.
Chrome Remote Desktop works extremely well, and can replace similar app without thinking twice. The fact that it lives in a browser it greatly simplifies the user experience, as there are special request’s installations or settings, and above all makes it compatible with Windows PC, Linux, Mac and Chromebooks. On the mobile side, we bet that in the coming weeks, we will also see an iOS client, but unfortunately, we do not hope for a counter party for Windows Phone.
Remote Desktop is also convenient as an app to install and forget, can be always handy to have access to your PC remotely turned on, especially furniture. Being completely free, there is nothing to lose in the add it to your computer. A level of functionality is then also very complete: sorry not only have some specific setting for the quality of the stream, which may facilitate the operations at the time when the network that we use has some loss of performance.
Review
- Overall