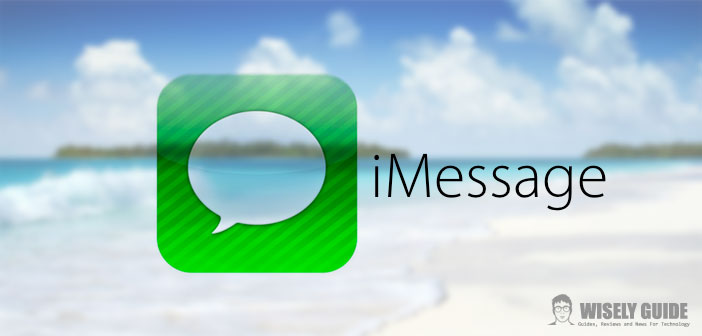How to enable iMessage on Mac
iMessage is a messaging service provided by the US company Apple Inc., which allows you to send messages, documents, and videos across multiple Apple devices: so innovation is sending text from your Mac and receiving it on An iPad or iPhone, definitively eliminating SMS costs among operators.
In the following practice and quick guide outlined in the next steps, I will explain to you how to activate ” iMessage ” and how this service can be used both to save money and to write with your Facebook friends without having to use the web page. Among the new features of the new version of ” iMessage “, there is also the ability to associate your phone number, so you can send and receive messages like a cell phone.
- First, in order to download and install the ” iMessage ” messaging service, the steps you need to take are: go to the official Apple website and download the complete software (inside a special package); Proceed with the installation of the package by clicking on ” Continue ” three consecutive times, then ” Accept ” and finally on ” Install ” ; Type in your username and password; First press on ” Install software ” and then on ” Continue installation ” ; Restart the Mac.
- After you restart your Mac, you will need to open the newly installed software and configure the best ” iMessage ” by completing the setup wizard; Exactly, you will be asked to fill in the following three fields: ” Account Type “, where you will have to choose between Google Talk, Jabber, AIM, or Yahoo; ” Username ” ; ” Password “.
- Set Jabber as ” Account Type. ” : If you want to use ” Facebook ” to access the ” iMessage ” messaging service, simply set Jabber as ” Account Type ” and enter your name followed by ” @chat.facebook.com ” as ” User Name “, so you can chat directly from ” iMessage ” with your contacts in this widespread Social Network.
- Connect iMessage to your cell phone number. ” iMessage ” may also be associated with a specific mobile number or an email address that generally represents the ” Apple ID “. To do so, on your device (iPhone or iPad), you will need to set the ” Send Receive ” item (under ” Settings -> Messages ” ) and put the check mark on the ID number you intend to use.
- Realize multiple users at the same time. To create more than one user at the same time, you will need to click on the ” Preferences ” menu item ” Messages “. As a result, you will see a dialog where you will need to press the ” Account ” tab, click on the ” Down ” sign in the left column Select the type of account and credentials.