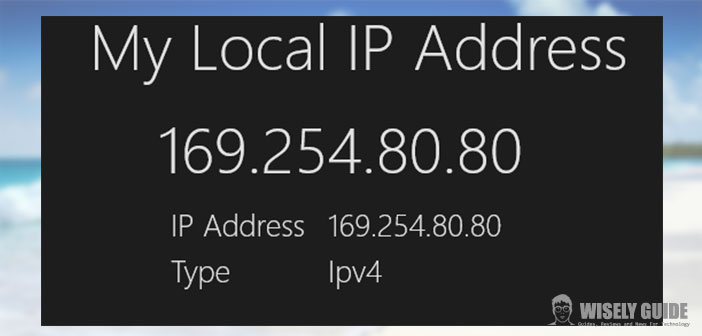You need to change the IP address of your Mac because the network does not allow you to connect?
Do not worry, with a few simple steps you will learn how to change the IP address of your Mac is not at all difficult and following this guide will be easy to solve the problem without being magician’s computer and without having to call a service technician.
1.) The first step is to enter the ” System Preferences ” and click on ” Network “. Now we find ourselves at a crossroad, there are two roads to get to the same goal. The first is to create a new ” point ” to store the settings we’re going to change, and the second street, on the other hand, is to temporarily change the setting’s network without saving them for future use.
2.) Take the first road you have to create a new workstation that will allow you to save the network settings for future use. For the creation of a new station will need to select from the drop-down menu under ” Stations ” and then ” Change stations “. Then you need to click on the ” ” button, which you will find below. At this point, we will be asked the name of the new location. Now you need to activate the new location by selecting it from drop-down list or by using the voice-Station from the menu bar of Mac OSX.
3.) If we opt for the second route will modify the IP address of your network. You start by selecting from the lateral network connection in use is indicated by a green LED, which indicates that it is active. It might happen that there are more than one, in this case if you want to use the wireless network, you must select AirPort, while if you want to use the wired LAN, you need to select the Ethernet ..
4.) Made one of two choices, and select the network adapter, click the bottom right corner of the ” Advanced … ” and then click TCP / IP. From the first drop-down, menu chooses the ” Manual, ” and at this point we must introduce in the boxes next data related to network settings. ” IPv4 Address ” is the IP address you want to assign to your computer (eg 192.168.0.133), Mask ” subnet ” is a standard number that varies depending on the type of network you have this then you probably will be 255.255.255.0; While ” Router ” is the IP address of the network router (eg 192.168.0.1).
5.) Once you configure TCP / IP settings you can also configure the DNS network, if necessary. Select DNS from the top bar and enter the addresses by clicking on ” ” The DNS, they are usually at least 2 and are the same size of the IP addresses, eg 208.67.222.222 .
6.) Finally, we must close all windows before pressing ” OK ” and then click ” apply “. Since then the computer will be available on the network you can use the internet connection.