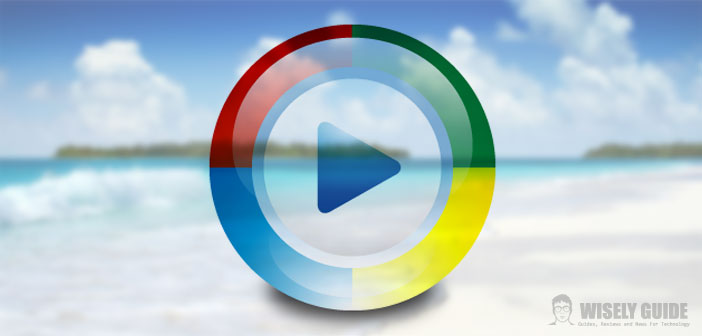How to copy a CD with Windows Media Player
Normally, a CD has a limited life span which can be translated into years or months. This period of time can vary based on, for example, what is being listened to, atmospheric conditions or too hot or too cold, etc.
In this guide, I will cover the topic of how to copy a CD with Windows media player. This is not the only system available on the market, nor the most immediate one, but certainly the fastest one and without downloading any application.
There are better applications on the market to perform this procedure. Windows media player as the word says it is a music player. As a result, it was created primarily as a music or video player. Very good alternatives, or better, Suites that can provide you with burning tools are, for example, Nero, or CloneCD. There are free suites such as CDBurnerXP.
A paid application has multiple additional features, which are convenient in a professional context or when we want to make changes or create special compositions. So already a simple but powerful software like CDBurnerXP will surely be for you. So here’s how to copy a CD with Windows Media Player.
Open Windows Media Player
Windows Media Player is very simple to use, you will find it in the list of applications pre-installed on your PC, regardless of the version of Windows, you use. Open Windows media player, insert the CD you need to copy, and you will see all the songs on the program. At this point, you will have to click on the copy cd button, located on the right of the Windows Media Player.
Burn
In this way, the program will start copying the CD, and you will just have to wait. In the program settings, you can choose where to save and the burning speed. The moment it ends, it will automatically eject the CD.
At this point, you can insert the blank CD where you would like to copy the songs, and then you can start burning. By default, remember that the songs to be burned will be found in the ” Music ” folder of your PC.
It is recommended to burn CD at low speeds; some low quality or very old players will find it difficult to read the medium you produce. Some typical errors are, for example, ” Error CD,” “Error Input, “or ” Data Error CD. ”
This applies to both the speed and the quality of the CD you buy; there are many good brands out there, try to buy the products of the most famous brands.
If you pay more for the CD, you will be sure that the medium will have less chance of burning. This means that the CD will not be thrown away due to partial writes due to errors in allocating memory.
Alternative to the previous method
Another method to copy a CD with Windows Media Player, open the program and insert a music CD and click the Rip CD button. You may need to press a button on the front or side of the computer’s hard drive to pull out the tray.
When connecting to the Internet, Windows Media Player identifies the CD and displays the album name, artist, and song titles. Then the program starts copying the CD tracks to the PC and listing their titles in the library.
If Windows Media Player cannot find song titles automatically, right-click on the first track and select ” Find album information ” if necessary.
Find the album information
If Windows Media Player is displayed, right-click on the first track and choose ” Find Album Information. ” If you are connected to the Internet, type the album name in the ” Search ” box. Click on the name, choose ” Next ” and click ” Finish. ”
If you are not connected to the Internet, or if the ” Search ” box is empty, right-click on the first song, click ” Edit ” and manually enter the song title. Repeat for the other titles, as well as for albums, artists, genres, and tags. Windows Media Player automatically places the burned CD in the ” Music ” folder. You can also find newly extracted music in the Windows Media Player library.