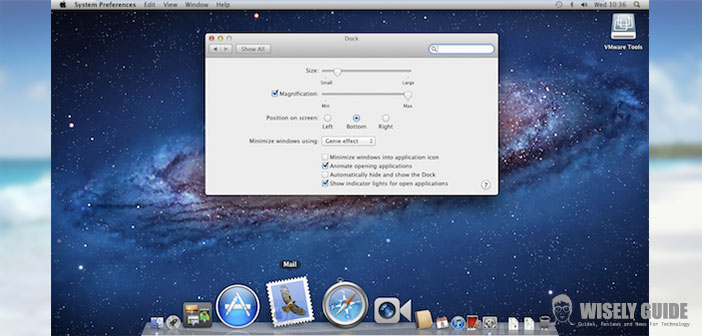In this guide, we will discuss how to customize your Mac’s Dock Bar This simple process can be useful to include in the bar only those items you use most frequently or your favorites.
The system is similar to what you use for the finder, with the variant that you can control the appearance of the Dock and select the locations to which to attach it.
1.) How to insert the icons? – Enter an application icon in the bottom bar of the Dock is easy. You can add all the icons you want, you do not have a numerical limit. To do so, simply open the application you have chosen to use by clicking on its icon. After opening the application icon is placed in the bottom on the screen. Click with the right mouse button opens a window with some particulars. Click on Options and choose to keep the icon in the Dock.
2.) To choose the size of icons. – From the Apple menu, choose the voice Dock. Inside you can find Dock Preferences, go. To adjust the size shifts the Dock Size slider to the right or left depending on the size you want to achieve. Move the arrow icon on the Dock to test your setting you have chosen. If you like it approves, otherwise you can disable the feature by unchecking the magnification.
3.) Choose the shape of the dock. – It is now ready with all the icons of the applications that we want we can customize even more the whole thing and decided to move the entire bar. This fact can be positioned in different manners. They are usually located at the bottom of the screen horizontally. We can move entirely into the sides of the screen and place the icons vertically one below the other ..
4.) Enter the Apple menu, to Preferences in the Dock, look for the section ” position on the screen. ” Select the radio button of your choice between left and right to position the bar in the Dock. If you do not like and want to replace the entire bar at the bottom part of the section and uncheck the option. Automatically return to the default position.
5.) Hide the dock. – This feature allows you to hide the dock when not in use so it is inactive for a certain number of minutes. Also from the Apple menu, select the Preferences Dock ” Show-Hide automatically ” by choosing to activate just hide. By activating this function, the dock will disappear if unused and reappear as soon as the mouse touches.