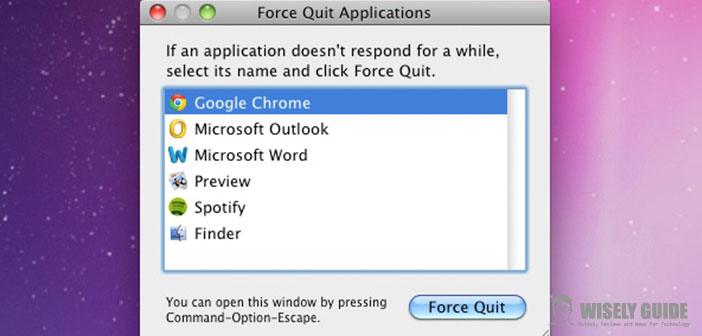How many times will be happened, when you’re at work or your surfing the net on your beloved Mac, an application does not respond for a while time?
Try to do some clicking with the mouse, scrolling with the trackpad or do other actions with the mouse and keyboard, but nothing happens! And then check the damn color wheel that spins and spins … It does not go away.
Your Mac is now completely blocked, and there is no way to unlock the stalemate seems irreversible! You unnerved and then you thought that the only solution was to turn off the computer and risk losing all the work done so far? This guide, which will explain in detail how to force an application to quit on your Mac, you’ll worthwhile! Read it carefully.
1.) There are four ways to force quit the application and restore the full functionality of your Mac The first is through the use of the keyboard. You must press the keys Command, Option and Escape. The keys are mentioned, the keyboard, the following: the ” Command ” key is the one that has a drawing of a leaf, and in the Mac models prior to 2008 has the symbol of the Mac (apple) is positioned on the lower right keyboard, the ” Alt / Option ” is on the left down near the Aforementioned ” Command ” key, press ” Escape (Esc) ” and it is in the upper left corner. After you press these keys, you must select the application that is not responding, and you want to close, in this way: in the window that opens you should click the ” Force Quit Applications ” . If the application crashes, appear in the menu list, the words ” not responding ” on the side. So you have to click on the button that says, ” Force Quit ” .
2.) The second way in which to force an application to quit it with the mouse. You have to position the mouse pointer over that icon with the symbol of the apple that is in the area in the top left corner of the screen. At this point, you should click on the ” Force Quit ” and so you close the program that is frozen and unresponsive.
3.) Another possibility to close an application that is not responding from the dock. If you have a mouse with two buttons you have to click with the right, in the dock, the icon corresponding to the application, by pressing the ” Option “. This will open a window in which you have to click on the ” Force Quit ” ..
4.) The last way to unlock your Mac is a method dedicated to the experts. That is, from the terminal. This system should only be used if the above methods do not work as they should. Then you can try to act in this way. You have to open the application which is called ” Terminal ” which is located between the applications folder called ” Utilities “. At this point, you have to type ” top ” that allows you to display information about the processes that are running, including the CPU. In this list we must consider only the ID of the channel locked (or PID) and the name of the application. You then have to find the name of the program, or only a part of its name, which you want to force the closure, in the ” COMMAND ” then you have to look up the number that corresponds with the name found, which is on the left in the PID column and type ” q “.
Then you have to type the phrase ” kill ### ” , where ” ### ” is the number you’ve just found it. For example, if you want to force the application to iTunes, and this program corresponds to the PID number 320, you would type ” kill 320 “. These operations are relatively simple to be performed with care, solve the blocking of your Mac and manage to force close an application that is stalled. Nor is it necessary, at least in the latest versions of operating systems, restart the computer after the forced closure of the application you just need to restart the application in question and then return safely to work.