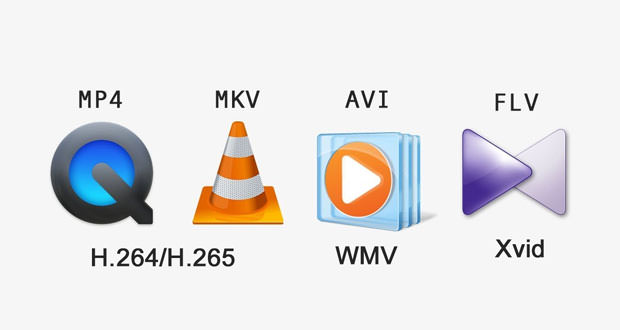How to have all the video codecs available for Windows
A codec is capable of encoding and/or decoding video and/or audio data from files, streams, and transmissions.
The only problem is that many of the videos we want to play are not natively supported by the Microsoft giant. For example, Windows Media Player only supports format videos .mp4, .avi, and .mkv, a standard for high-resolution movies, are not read by the program.
This is because the codecs that makeup, the video do not belong to those that the software can play, returning an error in viewing the requested file. What we need are the so-called codecs. Windows Media Player includes some of the most popular codecs, such as MP3, Windows Media Audio and Windows Media Video, but does not include the codecs required for Blu-ray, FLAC or FLV discs.
If something doesn’t work with Windows Media Player, we may not have the right codec on the PC. The easiest way to solve the problem is to go online and search for the codec we need. So here’s how to have all the video codecs available for Windows.
Download
First, we need the K-Lite Codec program. So let’s connect to the software website to download it. Once connected to the home page of the site, we will find a screen similar to this. Click on ” Download K-Lite Codec Pack,” and we will be taken to another screen where we will have to choose which version to download.
The version we need to download is 15.4.1. Then click on ” Download K-Lite Codec Pack” or ” Download K-Lite Codec Pack – Mirror. ” We wait for the download to complete.
Installation
After downloading the setup, we move on to the installation. We start the executable to proceed with the installation. We press ” Next ” to continue the installation, setting the parameters, as you can see in the video attached to the guide.
In the last steps of the installation, we will be able to choose whether to associate the video files with Windows Media Player (video player pre-installed on Windows) or with Media Player Classic. Choose at your convenience.
Playback
After the installation, we can play our video files without problems. If we want to play a video file with a different video player, just click with the right mouse button on the video file we want to play, click on ” Open with. ”
We then select the program with which we want to play the movie. If we want to change. If instead, we want to change the default program with which to play the videos, we click on the video file itself and click on ” Properties. ” In the first tab, we press ” Change ” and choose the player with which the videos are to be played. With this, the guide ends here. I hope it has been helpful.
Advanced settings
Media Player Codec Pack supports almost all types of compression and files used by modern video and audio. The package is simple to install, but it also offers advanced settings for the high-end user: for a simple installation, select ” Easy Installation. ” For advanced installation options, we select ” Advanced installation. ”
One program we recommend installing is Sherlock, where you can easily see information about the codec, its associated driver file, version, date, and description. Sherlock is a small portable executable file of approximately 80K, which means that no installation is required.
When we run The Codec Detective, we must first look for the installed codecs and list in a window all those that seem to be having problems; when it comes to the interface, the codecs will be displayed in red.