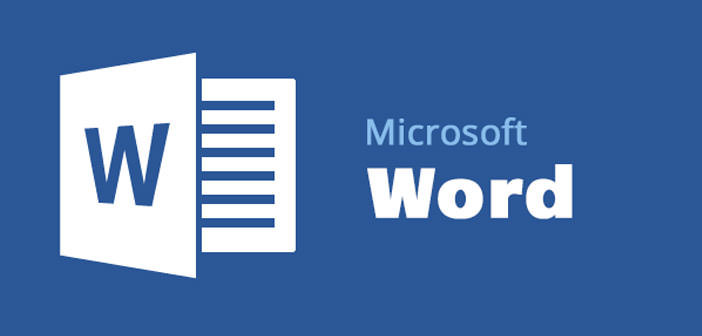How to insert a background into MS Word
Inside Microsoft Word, there is the possibility of inserting a background / image that can be the outline of your text, improving its shape.
Technically, adding a color or background image to a document is much easier than designing a visually effective document. Through these four simple basic steps, the best way to do it will be illustrated. So here’s how to proceed.
Select the Wallpaper
Once you open the Microsoft Word file, you will find the taskbar at the top left with the different options to insert in your text, such as: File, Home, Insert, Page Layout, References, Letters, Revisions and View.
What interests you is the background, so with the indicator go over to INSERT and click it. Once done, there will appear under the bar significant compartments such as: Pages, Tables, Illustrations, Links, Headers and Footers, Text and Symbols.
The appropriate compartment for your idea, capable of inserting the background image is ILLUSTRATIONS, in which the options will be shown: Image, Clip art, Shapes, SmartArt, Graphic, Screen. Obviously, what you are interested in are the images, so select the appropriate option.
Enter the Title
As soon as you do this, the folder of your computer will open in the collections section. Logically, you will have to go to the right folder with the figure to be used as the background inside, so if you do not find it in the collections, you will either have to type the name/title assigned to the image, or you will have to search under Favorites in the area Desktop/Recent Resources (if recently received or downloaded) or Downloads. Once done and selected, it will appear very simply in your MS Word sheet.
Adjust the Effects
At this point, you will be automatically transported to a new application, ie Image Tools Format in which you can modify the images as you wishes. At the top there will be three new compartments that will change the style, size, positioning and adjustment of the background figure on the sheet.
For example, in the Rule compartment (the first starting from the left) you can change the lighting effects, the color, the artistic effects; or within the styles, if you want you can improve the border and so on.
We strongly recommend this Microsoft Word option, as it will give an extra touch to your text giving it vitality and personality, making your work precise, rich and interesting.
Add the Color
To add color to the background of a document, go to the Page Layout tab, click Page Color in the Page Background group. Choose a color from the gallery (palette).
You can click More Colors to fine-tune a gallery color. Live Preview will allow you to see a choice. Just scroll through the colors of the gallery until you find the right one.
Choose No Color to remove a colored background. There is a lot to consider when introducing color into a document. From the color point of view, there are several attributes, hue, chrominance and so on.
Adjust the Contrast
As for documents, the main consideration should be readability. In this regard, contrast is generally the most important factor: the higher the contrast, the more readable the text will be. The higher the contrast, the greater the depth, which improves readability.
Limiting your choices will produce the best results. Limit the color palette to two or three colors and use different shades (hues) and a different saturation (chroma) to add variations.
Note! We strongly recommend this Microsoft Word option, as it will give an extra touch to your text giving it vitality and personality, making your work precise, rich and interesting.