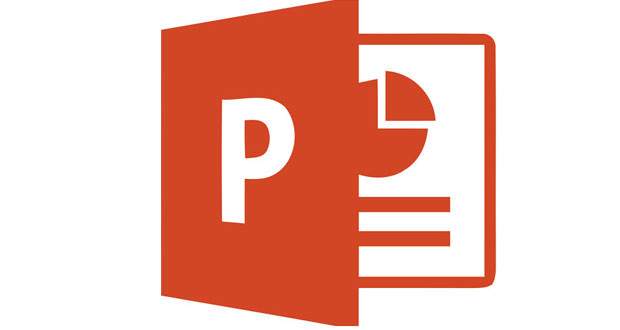How to insert a video into a MS PowerPoint presentation
Since school, they have taught us to use the PC to create multimedia presentations. Many of us will surely have created a slide show to illustrate the high school term paper, or even to present a personal project at work.
The first software that comes to mind when thinking about presentations is PowerPoint, the timeless and practical editor contained in the ” Microsoft Office ” suite. Thanks to it, we can work on numerous projects in which fading images with musical backgrounds follow one another.
Well, PowerPoint has an ace up its sleeve that we can take advantage of as we please. These are the videos, which we can freely add to the file we work on. You don’t need to be particularly proficient with your computer. Just follow all the suggestions in the following steps.
It will be this practical guide to show us how to insert a video in a PowerPoint presentation. We have the ability to use different video file extensions, such as ” .mov ” , ” .mp4 ” and ” .mpeg “. Let’s see now how to proceed.
Open PowerPoint and choose the video to insert
To insert a video in a PowerPoint presentation, we start the software with a double-click on the appropriate icon located on the desktop. If we don’t find it, click on ” Start ” and go to ” Programs. ” We should locate the ” Microsoft Office ” folder, which contains the PowerPoint “.exe” file.
We double click to start it, then we will display a screen. On the upper part, we find the toolbar. Let’s go to select the ” Insert ” item with the mouse pointer. We will immediately open a second screen.
At the top right, we should be able to distinguish the ” Sound Movie ” option. If we don’t find it, just remember that it is the last icon on the toolbar. From the drop-down menu that opens, select ” Movie from a file. ” Finally, we must select the video file that we want to insert in the presentation.
Add the video and view it
After choosing the video to be included in a PowerPoint presentation, click on ” Ok. ” At this point, we should be able to view the file inside the slide. A dialog will open in which we will be presented with two alternatives.
The first requires that the video be played automatically, while with the second, we will start the file manually. By choosing the automatic play mode, we will have the opportunity to click on the video file to stop it. We can take the break off when we deem it appropriate. If we opt for manual playback, we click on the video icon.
In this way, we will display it. When we upload a file of this type on PowerPoint, a link is created relative to the current position of the movie. By moving the video to another location, we will no longer be able to locate it.
Insert the video as an object and save the presentation
If we understand how to insert a video into a PowerPoint presentation, we can try an alternative way. The file can also be incorporated as an object. To do this, we will have to follow the same procedure, only that the initial step is slightly different.
Instead of clicking on the ” File ” item from the menu, we choose the ” Object ” option. We will have our movie inside the presentation, and also, in this case, we will decide whether to play it automatically or manually.
As we can see, it is not necessary to make who knows how many passages. The important thing is to remind us that the work is saved. So let’s go to ” File > Save As ” and rename our PowerPoint slide show.
We can modify it whenever we want and save the new version on our PC. Now we know how to insert a video in a PowerPoint presentation, and we just have to put all our creativity into practice.
Contact online support in case of problems
As we have seen in the previous steps, inserting a video into a PowerPoint presentation is very easy. If we encounter some particular difficulties, we do not despair. In our help will run the online support of Microsoft.
By connecting to https://support.microsoft.com/, we will find the answer to any question. We indicate the version of PowerPoint, we have, so we specify what type of video we will upload. We can split between a ” YouTube ” movie or a video created by us.
In any case, online support will guide us step by step towards solving the problem. We always remember to be precise when asking for help from the Microsoft site. There are many versions of PowerPoint, and each of them contains the various features differently.
Note!
- To choose where to place the video inside the PowerPoint slide and resize it, click on the outlines.
- Make sure you have entered one of the supported video formats for PowerPoint presentations.