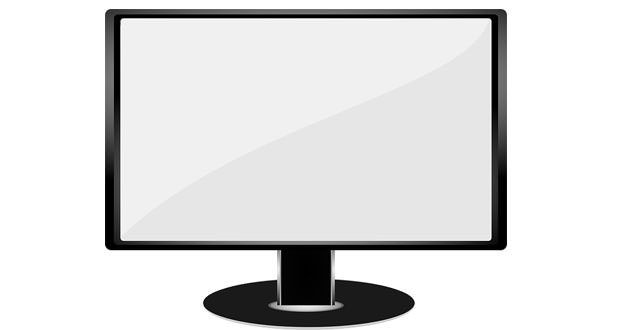Have a dual monitor setup to provide more space on our computer screen? This can be very helpful in increasing the productivity, and the two monitors can be configured to show the same image or to give you a much larger desktop.
Now we will see how to install a dual monitor as simply and quickly as possible.
1.) First check the doors, you will need two video output connections on the back of the computer, one for each monitor. There are three main types of connections from oldest to most recent: VGA, DVI and HDMI. For best results, we recommend to use two of the same connectors for dual monitor setup. If you have a monitor with a VGA cable and the port is DVI, you can buy an adapter that lets you connect it to a DVI port.
The ability to set two monitors depends on the power of the graphics card and the CPU; the presence dui unsecondo monitor could put a strain on your system and a more powerful graphics card means the display has more pixels. Then connect the second monitor to open port on your computer, in most cases, Windows will automatically detect the new monitor. If this does not happen, you have to restart your computer. For the simple display uses two monitors, which are the same size so that the desktop remains uniform.
2.) At this point follow the wizard to configure the monitor, in most cases this will start automatically when a new monitor will be connected. Mirroring monitors duplicate appears on the main monitor. This is very useful for giving presentations, for example, with your laptop that can be connected to a TV or projector.
The extension makes the second display another screen for the desktop and this will allow you to drag windows and icons on the second monitor, thus giving more room for multitasking. Now set the monitor manually, if the wizard monitor does not start automatically, or if you want to change the settings, you can use the Settings screen.
3.) Click with the right mouse button on the desktop and select Properties, Customize, choosing the selection function of the settings screen from the list of preferences; you should see the icons with numbers representing the connected monitors. If one is disabled appears dimmed.
So select the second monitor, and you choose to extend your desktop is that the mirroring; the available options may depend on the graphics card you have installed. You may need to make these changes within your nVidia or ATI control panels. If you have installed these can be found easily in the Start menu.