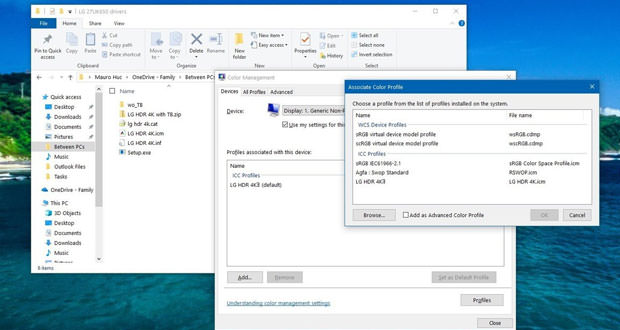How to manage the color profiles of monitors and printers with Windows
If you deal with professional digital graphics or have a keen eye for the visual quality of your monitor or your color prints, you can easily manage the color profiles of the screen and printers from the color management section of the control panel.
Use Screen Color Calibration to change the color settings. The changed color settings and how to change them depend on the monitor and its functionality. Since not all monitors have the same color functionality and settings, it may not be possible to change these settings using Screen Color Calibration.
Here’s how to change colors on windows. Today, we will see how to manage the color profiles of monitors and printers with Windows. Obviously, we can say that all the procedures that we are going to list later will be based on the functionality of the internal program itself. So we can immediately say that there is no need to download an external program. Let’s see how to do it below.
The Management panel
To open the color profile management panel go to the control panel then color management. In the main section, called devices, you can select the one to act on, then monitors or printers, and manage the profiles associated with it.
There is also the identify monitor button, to display the monitor number in multi-screen configurations and the option use custom settings for the device: by clicking on the latter, you can load and manage the color profile of the device previously created. To start changing colors according to profiles, we have to go inside the management panel.
Obviously, this procedure can be done only by the user or the profile which tends to have all the variations regarding the various modifications. Only he can decide whether or not to change the color of a profile.
The Settings
Colors, contrast, and brightness can be changed on the monitor buttons and from the OSD menu, or with the windows tools. If you have a screen calibration device provided with other software applications, you should use that color measurement device instead of Screen color calibration.
This way, you can get the optimal color for the screen. In general, using a color measurement tool to calibrate the screen results in a better calibration than the visual calibration performed in Screen Color Calibration.
Screen color calibration is not available in Windows Server 2008 R2. As for the aesthetics of a profile, we can immediately adjust the various contrasts and the various settings as regards precisely the color through the tools that we find within the Windows operating system.
The Activation
In this way, the chosen settings will always be used. By removing the check from the box, a new profile will appear in the central pane, corresponding to the personalized combination, which you can then reactivate at any time.
Depending on the application used, it may be convenient to use a specially configured color profile for your device. A very important thing that can only do the profile that tends to have all the main permissions can decide whether to activate or deactivate the color or even a profile.
The Calibration
Use Screen Color Calibration to change the color settings. Thanks to Screen color calibration it is possible to change the different color settings, thus improving the display of the screen colors. After changing them, the color settings will be contained in the new calibration which will be associated with the screen resolution and used by the applications for managing the colors.
The changed color settings and how to change them depend on the monitor and its functionality. The calibration we can say that is used to change the color settings.
In the sense that through this calibration, we can decide which color to apply, and we can decide among many different colors since the calibration gives us the opportunity to modify these same colors.