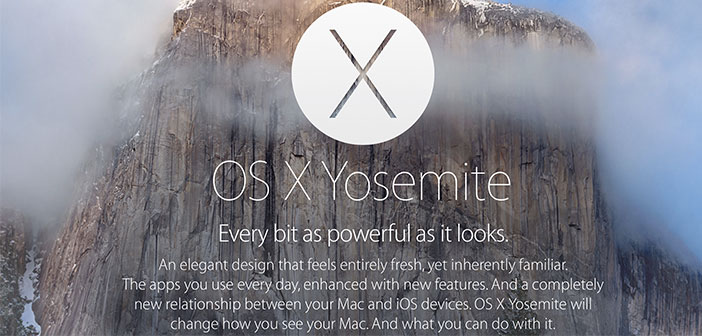Did you install the new OS X 10.10 Yosemite and the operating system is unusually slow and unresponsive? Maybe there is something wrong.
Any advice on how to verify that the system is in perfect order. If you followed our advice, before installing the new OS X 10.10 Yosemite you have done a little cleaning and run the simple steps that we have indicated and that allow you to have confidence that the system is in order.
You lose a few minutes, but you will be sure to install the new system on a Mac in ” good health “, certainly with far fewer problems than would be the installation of a system is not ” verified “.
If you hurry you installed the new operating system without any control budget, you could encounter some problems: slow, strange behavior or malfunction. What to do to ensure everything is properly in order? Here are some tips:
Verify disk permissions.
Let’s start with the simplest things: the verification of disk permissions. Open Disk Utility (found in the ” Utility ” in the ” Applications ” ) in the window that appears selected in the left partition of the disk with the operating system and click on ” Repair Permissions “. The file permissions, we have explained several times, may be changed incorrectly when installing some packages (typically third-party software). It is not normally necessary to repair permissions on the disk before you install OS X on an OS previously installed (the installer does this automatically) but for security force verification.
Verify the startup disk.
The disk (SSD or HDD) on which we installed the new system may not work properly. You can verify proper operation by holding down the Alt key at startup and starting from the partition recovering. Once you have completed the start of the recovery system should be able to see the desktop with a menu bar of OS X and the ” Mac OS X Utilities ” from which it verify and repair the disk partition with the operating system. Experts can also start in single-user mode (by pressing cmd + s at startup) and run a disk check by typing the command.
Remove unnecessary files loaded at boot time.
If the system still seems slow, we test applications loaded at startup. The first check can be done by going to the section ” Users and Groups ” in System Preferences: by clicking on the ” Login Items ” you can see all the software automatically started at boot time (or rather, during user login) . You can delete applications that are started automatically by selecting them and clicking on the ” – ” (you need to activate your changes by clicking on the padlock).
Eliminate unnecessary extensions in Safari, Firefox and other browsers.
A second phase of cleaning can be done in Safari. We start the program from the ” Safari ” menu select ” Preferences “, go to the section ” Extensions ” and eliminate all unused extensions. This is, remember, additional features created by third-party developers. Standard Safari has no extension: you can then safely delete everything you find in this section of Safari. After deleting the extensions, you need to quit Safari and restart it for the changes to take effect.
If you use Firefox as your browser, you can reset it to factory default settings simply by starting it while holding down the Alt key: a window will appear asking if you want to restore it or start it in safe mode; click ” Reset Firefox ” to start from scratch. If you use the Chrome browser, select ” Preferences ” from the Chrome menu, scroll down until you find the ” Show Advanced Settings ” and then click ” Restore factory settings ” to restore all settings to their default values. Additional cleaning can do it by cutting in the left the ” Extensions ” and eliminating (trash icon) extensions that are not used.
Remove cache files and other unnecessary files.
OS X runs periodically and automatically (in the background) some maintenance utilities. Experts can force the start of these utilities from the terminal; the less experienced may use utilities such as Cocktail (shareware) or Onyx (freeware). Here, for example, how to proceed with Cocktail:
Download from here the ” Cocktail ” by selecting the version based on the operating system on your computer. Once you have downloaded and activated the picture-disc, you can copy the program Cocktails in the ” Applications ” folder or in the ” Utility “:
- Run the program Cocktail
- Select the ” System “
- Select ” Script ” and ” All “
- Click on ” Run “
- Wait for the program to finish the execution of the script (you may have to wait a few minutes)
- Navigate to the ” Files ” section
- Select ” Caches “
- Select ” System ” , ” User ” and ” Internet ” (all three)
- Click Clean
- Restart your computer (the first boot may be slower than usual, it is absolutely normal because some files are rebuilt).
Reset PRAM and SMC
A small part of the computer’s memory, called ” parameter random-access memory ” or PRAM stores certain settings in a location that OS X can access quickly. The specific settings stored to depend on the Mac, and the types of devices connected to it. The settings include the boot disk designated, the resolution of the monitor, speaker volume and other information. In some cases, you may want to reset the PRAM. Doing so is very simple: just hold down the keys: Option, Command (⌘), P and R , turn the computer on and release the buttons in question when you hear the startup sound for the second time.
In some situations you may need to reset the System Management Controller (SMC). Learn how to identify these situations and perform the operation. It is possible that the SMC detects a problem that could cause unexpected behavior of the system. In some cases, resetting the SMC may be the only correct way to solve the problem; the reset should only be performed after all other troubleshooting procedures have already been implemented. At this address, you will find detailed instructions on how to reset the SMC on the basis of Mac you have.
The disk space is enough?
And the RAM? OS X works well if you have a minimum of disk space to store temporary files and other settings. Make sure you have enough space on the disk (the ideal is to have at least a 5% or 10% of available space), otherwise paid much space as possible (photos, movies, documents are no longer used for some time). To know how much space is available on the disc, click the Finder icon, just select the icon of the disk or solid state drive where you installed OS X, select the File menu item ” Get Info ” (or, alternatively, press the CMD-i) to open the information window and from there to show the total capacity of the disk-free space and used space. To show the disk icons on the desktop and on the sidebar of the Finder window, and click the Finder icon in the Dock and choose the menu ” Finder ” ” Preferences ” and in the ” General ” and ” Sidebar ” choose which items to show on the desktop and in the Finder sidebar.
How much RAM is in your computer?
Yosemite OS X 10.10 requires at least 4 GB of RAM to run, but if possible, it will be good to expand the memory to at least 8GB: The system will be grateful programs (especially the next generation) will work faster. If you have a Mac with a hard drive, you can speed it up dramatically by replacing the drive with an SSD. These units are more expensive than traditional hard disks but their speed is considerably higher than any disc of the old generation.
Rebuild the index Spotlight.
Among the possible ” guilty ” of the slowness of OS X, there are indices Spotlight. After installing the new operating system, the utility standard that allows you to search everything on the Mac reindex applications, files and folders. The process of indexing occupies the CPU; normally after a few minutes the system goes back to work as before but if something is built, we can force the system to rebuild the index. Just open the Spotlight section of the System Preferences, select the ” Privacy ” section, drag the disk icon with the system in the middle section and then remove it from the list. This procedure will force the system to rebuild the index. If you have a disc with many files, you must have patience, it may take a while before the operation ends.
Turn off unused features.
If some of the features of OS X are not of interest to you, you can turn them off. Example, you can turn off Bluetooth by clicking the icon in the menu bar and choosing ” Disable Bluetooth ” ; same thing for WiFi. If you do not use them, it will be good also disable the sharing features in System Preferences. Some users do not like how they have handled the transparency in the new OS X 10.10; can activate the option ” Reduce transparency ” from the ” accessibility ” of System Preferences.
Update the software (drivers, applications, etc.).
The software of Apple and the Mac App Store is updated? Select the ” Updates ” from the Mac App Store and test it. This occurs only for software updates from Apple or those in the app store; third-party software (not purchased or downloaded from the Mac App Store) need to be updated by the respective applications, or by checking the website of the manufacturer if there are updated versions. The latest versions of all the most popular applications are compatible with OS X 10:10 Yosemite without problems . In general, if the programs work on OS X 10.9, will also work on OS X 10.10. It may be some exception: if you use programs, you rely on, check the website of the developers if the software in question are compatible or not with Yosemite. Software publishers have long since installed the various preliminary versions of the operating system and applications notes should all be compatible with Yosemite.
Problems caused by non-compliant font.
Subtle problems can sometimes occur due to the installation of characters that are not fully compliant (it happens with many free fonts downloaded from the web). Font Book allows you to validate one or more fonts (just select them and choose the ” File ” menu item ” font validation ” ) highlighting any problems detected. If you have installed fonts of all kinds and now cannot find their way, you can restore the original character set in a very simple way: just choose from the menu ” File ” Font Book the ” Restore default font “. Attention, restoring the standard configuration of the system font will remove all non-standard fonts in the system database (fonts not included in the standard system will be placed in the folder ” Fonts (Removed) ” next to the Fonts folder).
Software that start hidden at startup.
If in the ” Login Items ” to ” Users and Groups ” there are no elements but other unwanted programs continue to open automatically at startup, it may be that they are loaded with a different mechanism. From the Finder, select the ” Go ” menu by holding down the Alt key and choose the ” Library ” will open a hidden folder and from there you can access the subfolder ” LaunchAgents ” ; this contains references to applications loaded at startup. Check out what they are and what eventually canceled present here only if you’re sure of what you are removing (some software it is normal to be in this folder).
Ultimately: back up everything and reinstall from scratch.
Have you tried all and the system continues to be slow? At this point, you just need to perform an installation from scratch. Make a backup of everything (you can do this, for example, Time Machine), and for added security if you want to manually copy somewhere important files (documents, photos, movies, music, etc.) And reboot in recovery mode by pressing Cmd-R at startup: you can use Disk Utility to initialize the partition with the operating system and reinstall OS X 10.10 on a partition completely clean from scratch. After installation, you can easily restore files from the backup.